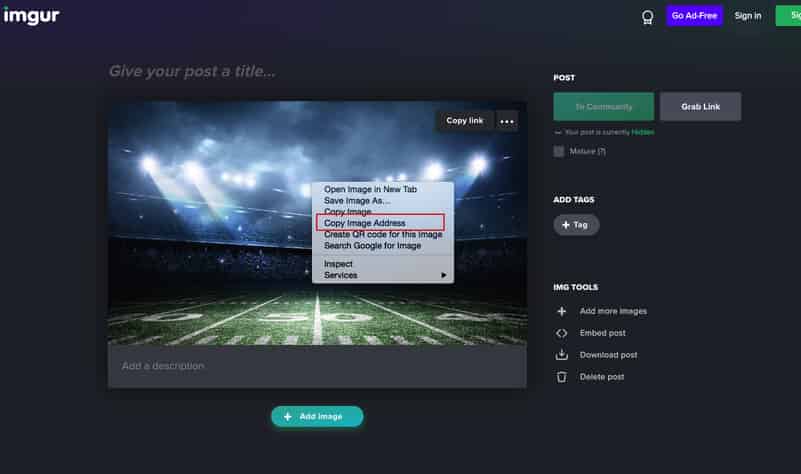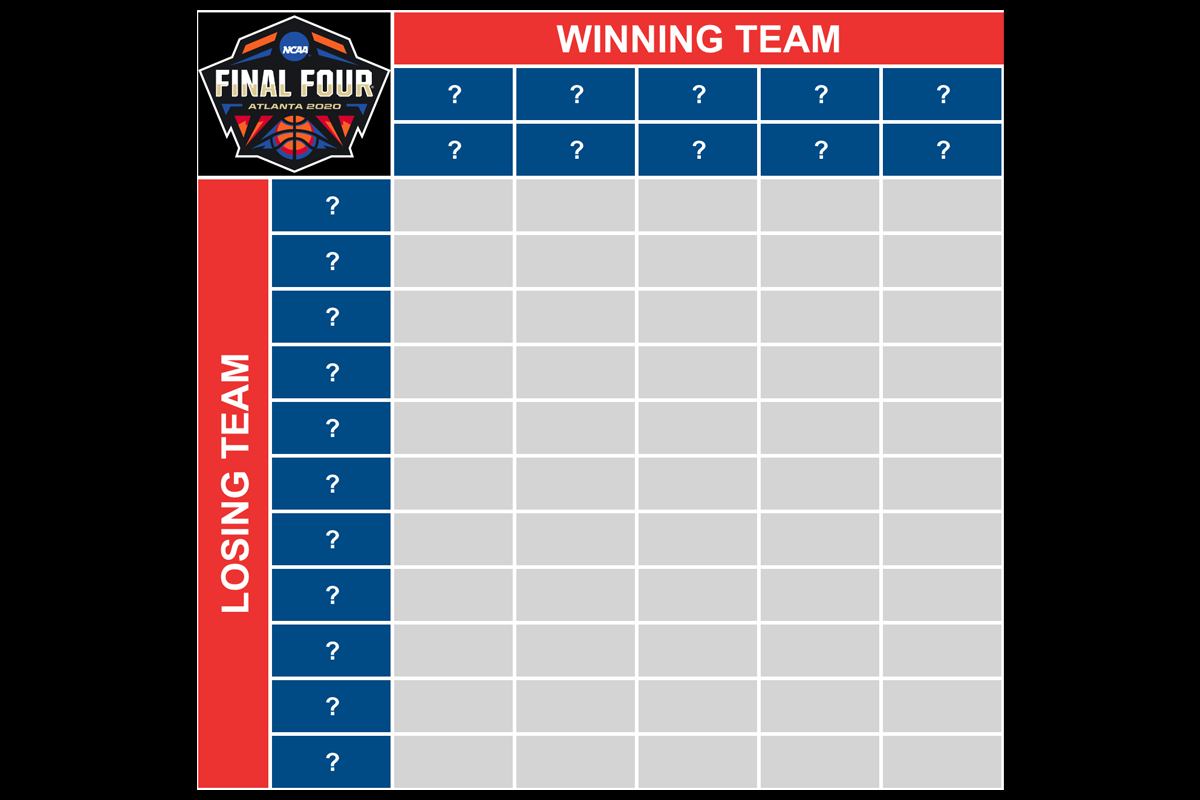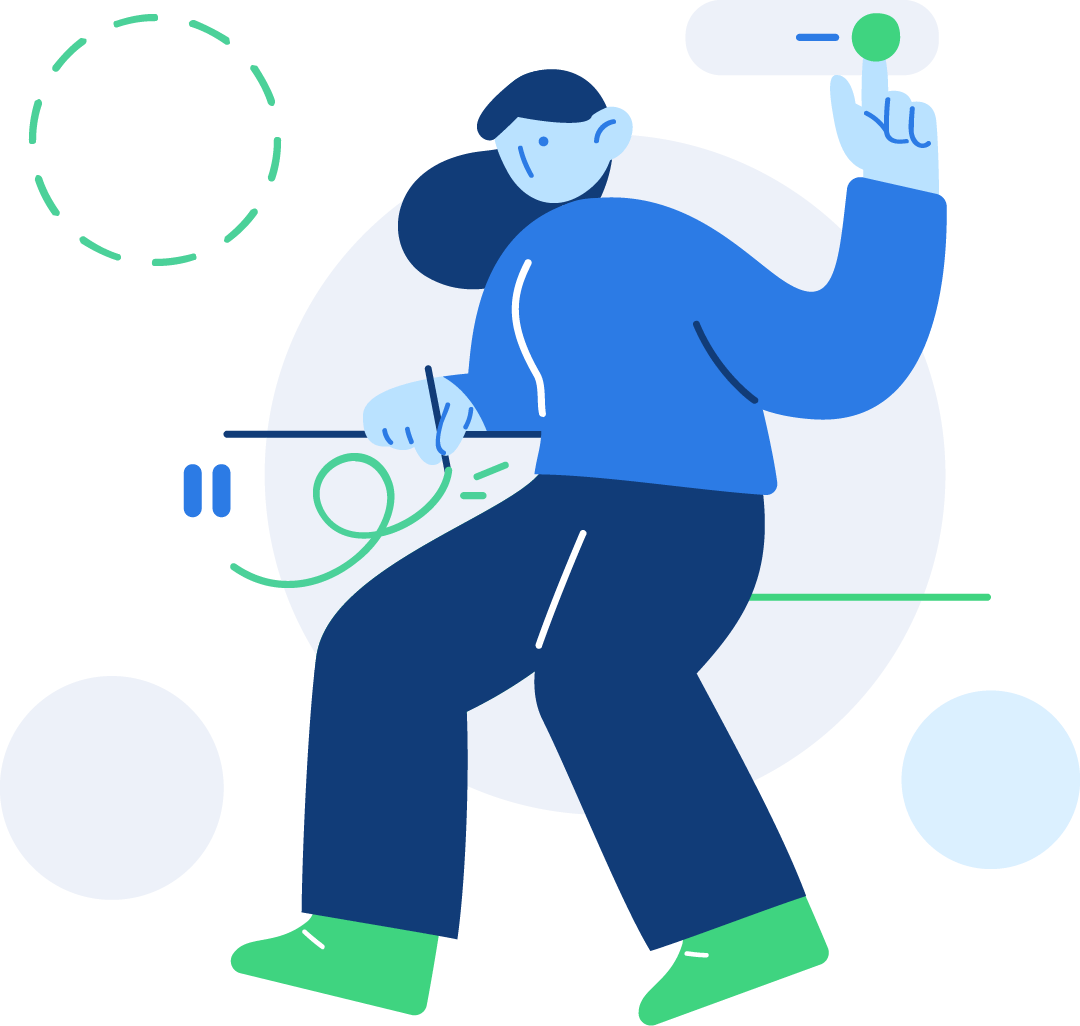Every squares contest comes with the option to modify two modifiable images. A large cover image and a user profile image. All contest creators are able to change both images. Below is information on best practices for how to design, change and customize your images. We'll also include some common problems people have encountered while trying to change their image.
Dimensions
The main Cover Image (that is a football field as a default option) is a 1400 x 400 image (in pixels) that is responsive as the size of the screen size changes. Though the default image is 1400 x 400, any large rectangle image should look good in this area.
The main profile image is a circular image with the default image, the SBPS logo, being 154 x 154 (also in pixels).
Designing Your Images
While you can use any free image already available online, we strongly suggest using canva.com to create your custom images. It's simple, intuitive and free to get started. After creating your Canva account you'll hit "Custom Size" then 1400 x 400 if creating a custom cover image or 154 x 154 if creating a custom profile image.
Once you're done designing your contest images simply hit download in the right corner of the screen. Now you just need to make the images publicly available online.
Setting Your Images
Using a free image sharing service, such as Imgur, upload the photos that you've downloaded from Canva (or your own photo editing service). Note that you don't have to create an Imgur account, you can simply go directly to https://imgur.com/upload and drag your photos in.
From there you need only right click on the image and select "Copy Image Address." It should look like this:
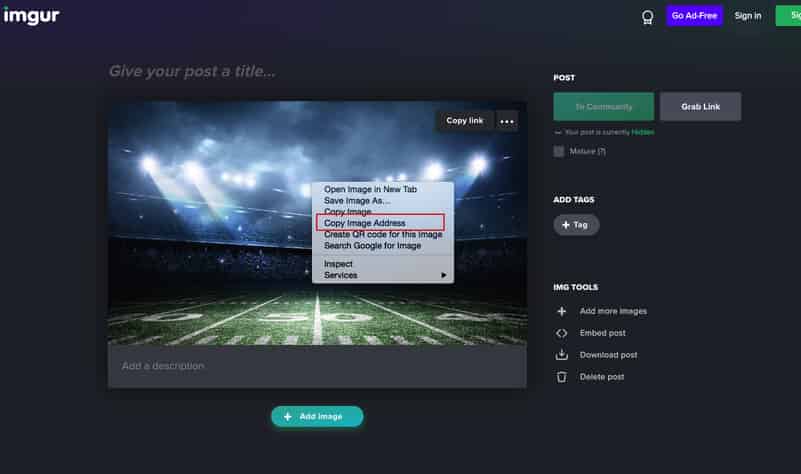
Now that you have the URL to your custom images, return back to your main contest page. From the main contest page, click on your "Contest Settings" page. You'll see the cover image and profile image now have a rectangular icon over both with the word "Change." Select which image you want to change. A window will then popup asking for the public url to the image.
Please provide the URL that points to your image on the internet. Note that the image position is very short and very wide. For best results, you should use an image that fits nicely within that slot.
Note your Copy Image Address (or Copy Image URL) should end in a .jpeg or .jpg or other image file type.
Example:
Wrong URL: https://imgur.com/a/euKMl6h
Correct URL: https://i.imgur.com/sSO6o8o.jpeg
The first one is not the link to an image but the link to a webpage. If your url looks like the first one, then return back to Imgur and right-click on the image that you uploaded, and make sure you select "Copy Image Address."
After you have the correct image address, simply paste that into the appropriate field the link to your image and select "Save Changes." Your image should update as you expected.
If it doesn't please review the instructions again. If you're still having issues updating the image, then feel free to email me at admin@superbowlpoolsite.com